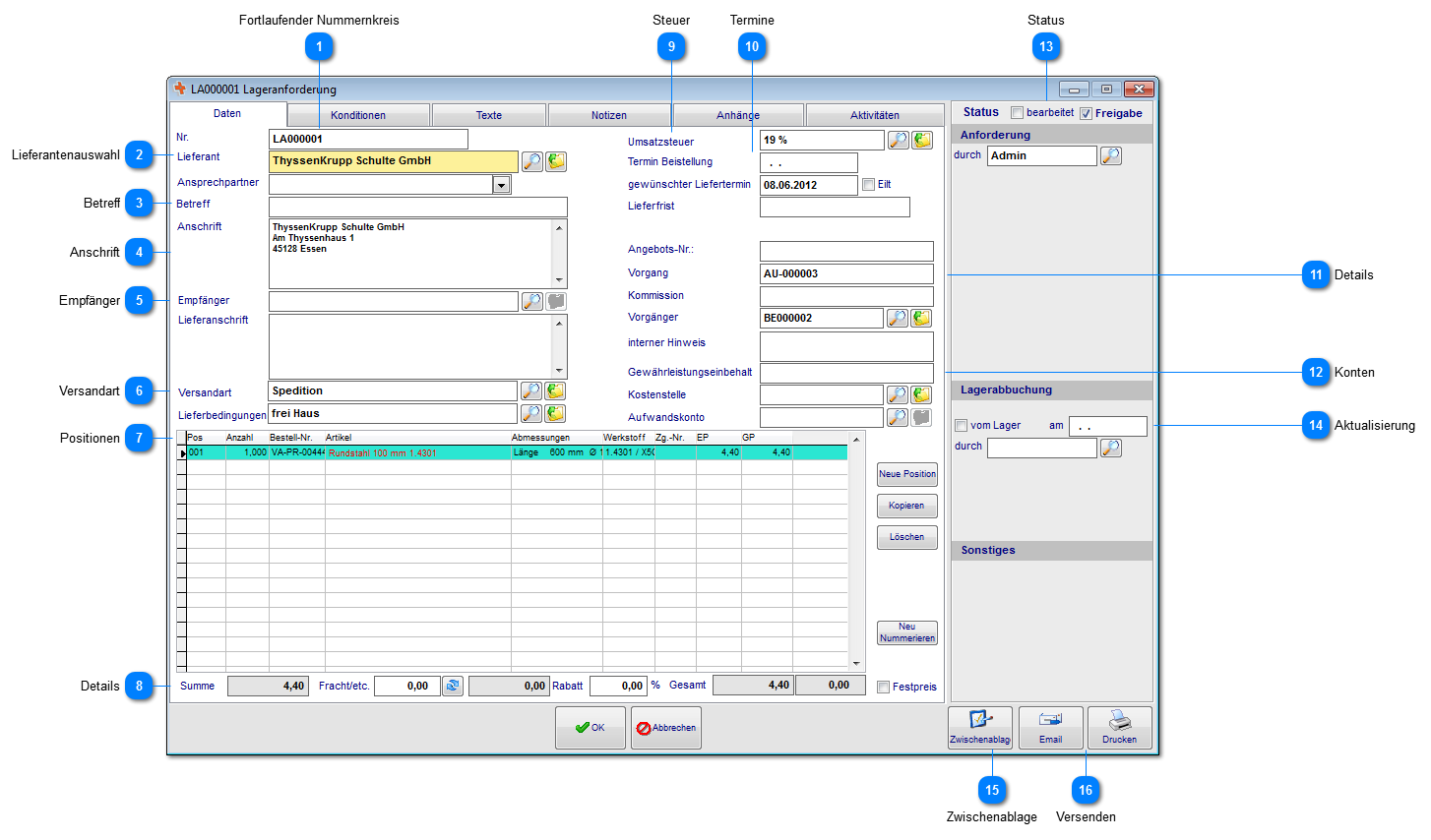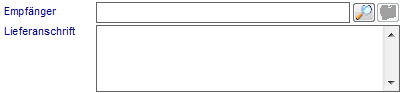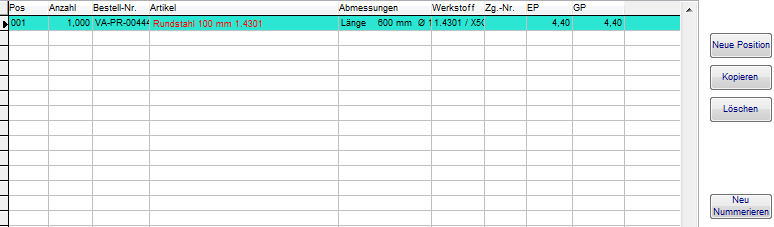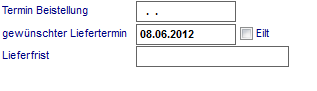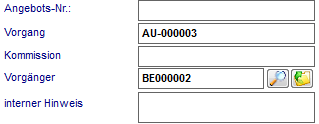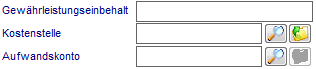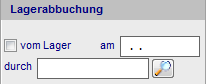6.9.1 Lageranforderung (optional)
 Fortlaufender Nummernkreis
|
 Lieferantenauswahl
Wählen sie den Lieferanten und anschließend den Ansprechpartner für die Lageranforderung aus.
|
 Betreff
Geben sie einen kurzen Betreff zur Lageranforderung ein. Dieser kann als interner Hinweis oder auf Ausdrucken verwendet werden.
|
 Anschrift
Die Anschrift setzen sich nach Auswahl des Lieferanten aus der Adresse und dem Ansprechpartner zusammen. Sie können an dieser Stelle auch manuell eine Anschrift hinterlegen.
|
 Empfänger
Geben sie an dieser Stelle die Lieferanschrift (Empfänger) an. Für die Anschriften können in der Adressverwaltung auch entsprechende Adressen angelegt werden um diese zuzuordnen. Wahlweise wäre es auch möglich bei großen Produktionsflächen interne Lieferadressen zu bestimmen.
|
 Versandart
Sofern bei der Lieferantenadresse schon hinterlegt, werden Versandart und Lieferbedingung bereits übernommen. Sie können diese auch manuell zuordnen.
|
 Positionen
In diesem Bereich legen sie die Positionen an, kopieren vorhandene Position oder löschen sie bei Bedarf. Durch "Löschen" von Positionen wird die fortlaufende Nummerierung unterbrochen, nutzen sie in diesem Fall den Button "Neu Nummerieren".
|
 Details
Zunächst wird ihnen die Gesamtsumme, sofern Preise vorhanden sind, angezeigt. Die Fracht kann manuell angegeben oder automatisch berechnet werden. Die automatische Berechnung erfolgt anhand der Angaben bei der Lieferantenadresse nach PLZ-Bereich und Gewicht. Weiterhin können sie hier den vereinbarten Rabatt angeben und erhalten die Summe gesamt. Mit "Festpreis" werden die Einzelpreise und Summen der Einzelpositionen im Ausdruck ausgeblendet und nur die Gesamtsumme Netto angezeigt. |
 Steuer
Geben sie hier den Steuersatz an, sofern notwendig. Dies ist nur bei besonderen Steuersätzen notwendig (EU). Der Steuersatz wird vom Lieferanten übernommen.
|
 Termine
Sofern eine Beistellung vom Kunden erfolgt geben sie die den Termin hierfür an. Der gewünschte Liefertermin kann mit der Bemerkung "Eilt" erfolgen und kann mit in den Ausdrucken verwendet werden. Geben sie weiterhin den die Lieferfrist und Angebotsabgabetermin vor.
|
 Details
Sofern sie vom Lieferanten das Angebot vorliegen haben, geben sie hier die Angebotsnummer ein. Der Vorgang kennzeichnet hier von wo aus die Anfrage erzeugt wurde. Weiterhin haben sie die Möglichkeit eine Kommissionsnummer anzugeben und eine vorherige Preisanfrage oder Bestellung als Vorgänger zu definieren. Geben sie als internen Hinweis weitere Bemerkungen ein.
|
 Konten
Gewährleistungseinbehalt, Kostenstelle und Aufwandskonto kann hier separat angegeben werden.
|
 Status
Zum Bearbeitungsstatus ist eine spezielle Kennzeichnung möglich. Der Status ist in der Übersicht als Ampelfunktion sichtbar. Freigabe kann hierbei über die Berechtigung gesteuert werden und wird zudem in der Ansicht "fett" dargestellt.
|
 Aktualisierung
Wenn die Lageranforderung abgeschlossen ist, setzen sie diese Option.
|
 Zwischenablage
Zwischenablage für die Daten aus der Lageranforderung diese entsprechend aufbereiten.
|
 Versenden
Sofern sie die Lageranforderung per Email versenden, wird eine Email mit der Lageranforderung als Anhang im PDF-Format erzeugt.
|
|