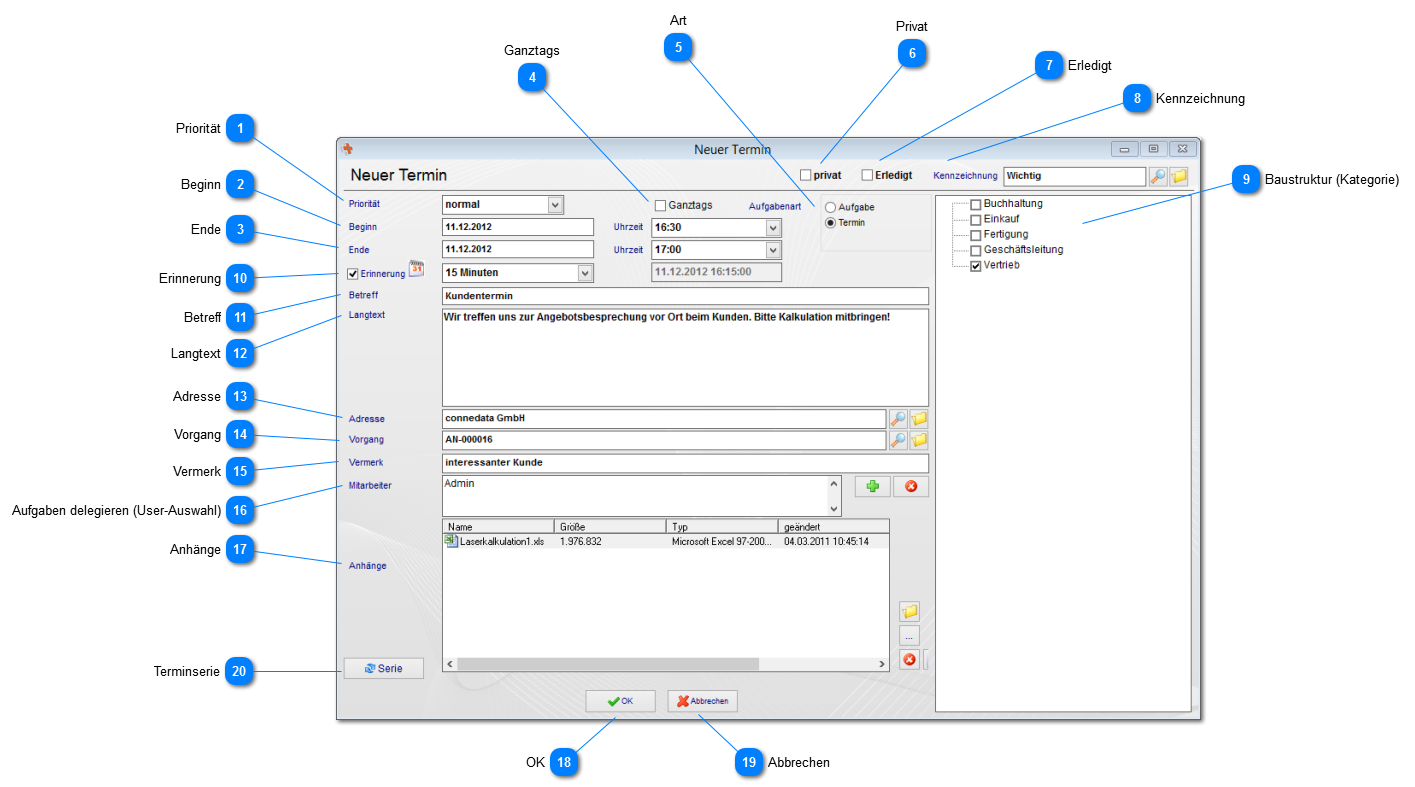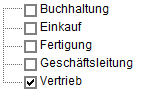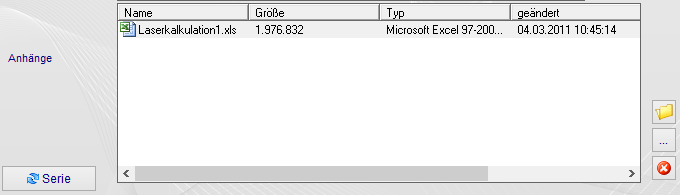3. Termine und Aufgaben erstellen
Klicken sie auf den Ordner "Alle Aufgaben" oder "Alle Termine", um sich die vorhandenen Aufgaben anzeigen zu lassen. Wurden noch keine Einträge vorgenommen, werden alle Schaltflächen bis auf die Schaltfläche Neu deaktiviert. Klicken sie in der Toolbar auf Neu, um eine neue Aufgabe zu erstellen, woraufhin sich oben dargestellte Eingabemaske öffnet.
 Priorität
Aufgaben mit hoher Priorität werden in der Listenansicht rot dargestellt.
|
 Beginn
Klicken sie auf den Pfeil und wählen sie das Startdatum der Aufgabe und die Uhrzeit
|
 Ende
Klicken sie auf den Pfeil und wählen sie aus, wann die Aufgabe voraussichtlich enden wird.
|
 Ganztags
Ganztägiger Termin.
|
 Art
Wählen sie hier bitte Art aus ob es sich um einen Termin oder eine Aufgabe handelt. Soll die Aufgabe in einen Termin umgewandelt werden, dann klicken sie auf das entsprechende Feld. Beachten sie, dass die Aufgabe dann in der Baumstruktur unter Termine zu finden ist und nicht mehr unter Aufgaben.
|
 Privat
Der Termin wird nur dem jeweiligen User angezeigt.
|
 Erledigt
|
 Kennzeichnung
Außerdem können sie eine Kennzeichnung für ihre Aufgaben/Termine bestimmen, damit dieser in der Tages-, Wochen- oder Monatsansicht entsprechend farbig hinterlegt wird. Kennzeichnungen können in den Stammdaten definiert werden.
|
 Baustruktur (Kategorie)
Sofern sie in der Baustruktur weitere Ordner angelegt haben, können sie hier die betreffenden Ordner auswählen wo der Termin angezeigt werden soll.
|
 Erinnerung
Klicken sie auf den Pfeil und wählen sie Datum und Uhrzeit aus, wann das Programm sie an die Aufgabe erinnern soll. Setzen sie hierzu bitte auch den Haken.
|
 Betreff
Der Betreff wird als Kurztext später im Tagesplan angezeigt.
|
 Langtext
Hier können sie eine ausführliche Beschreibung der Aufgabe hinterlegen.
|
 Adresse
Geben sie bei kundenbezogenen Aufgaben die Adresse ein oder verwenden sie die bereits beschriebene Suche (Adressen-Auswahldialog). Wird der Aufgabe ein Kunde zugeordnet, dann wird diese beim Aufruf der Adresse in der Karteikarte Aktivitäten angezeigt. Kundenspezifische Daten werden in der Adressverwaltung zentralisiert.
|
 Vorgang
Sie können jeder Aufgabe auch einen Vorgang zuordnen (Vorgangs-Auswahldialog). Vorgang bedeutet z.B. Angebot, Auftrag usw.. Diese wiederum werden in der jeweiligen Eingabemaske entsprechend in der Karteikarte Aktivitäten mit angezeigt.
|
 Vermerk
Interner Kurzvermerk zum Termin oder zur Aufgabe.
|
 Aufgaben delegieren (User-Auswahl)
Standardmäßig wird der aktuelle User eingetragen. Um eine Aufgabe zu delegieren, tragen sie hier bitte den oder die User ein, der die Aufgabe bearbeiten soll. (User-Auswahldialog). Delegierte Aufgaben werden kursiv im Tagesplan angezeigt. Nach dem Speichern der Aufgabe, des Termins, werden die betreffenden User benachrichtigt (Aufgaben delegieren).
|
 Anhänge
Jeder Aufgabe können beliebig viele Dateien angefügt werden. Klicken sie auf die Schaltfläche für die Dateiauswahl [...]. Wählen sie dann die Datei aus und bestätigen sie ihre Eingabe mit OK. Die Datei steht nun im Feld. Durch einen Doppelklick auf den Namen wird die Datei geöffnet. Mit der Schaltfläche Löschen wird eine markierte Datei wieder entfernt.
|
 OK
Mit der Schaltfläche OK werden ihre Eingaben gespeichert. Je nach User-Einstellungen werden sie vom Programm gefragt, ob die Aufgabe in Tobit oder Outlook zusätzlich angelegt werden soll. Diese Funktion kann auch automatisch ohne Abfrage im Hintergrund ablaufen.
|
 Abbrechen
Bricht den Vorgang ab.
|
 Terminserie
Fügen Sie hier einen Serientermin ein.
|
|